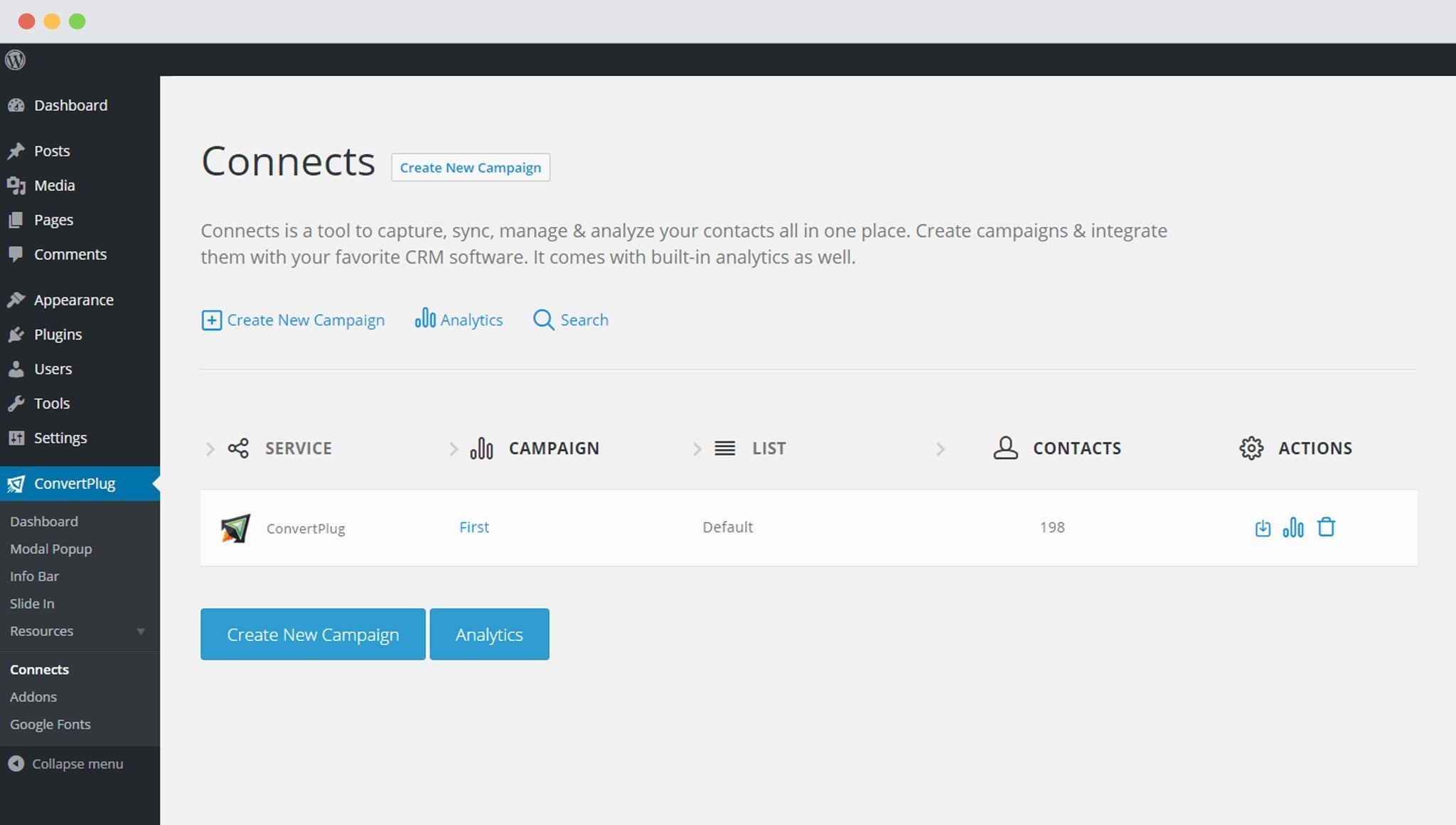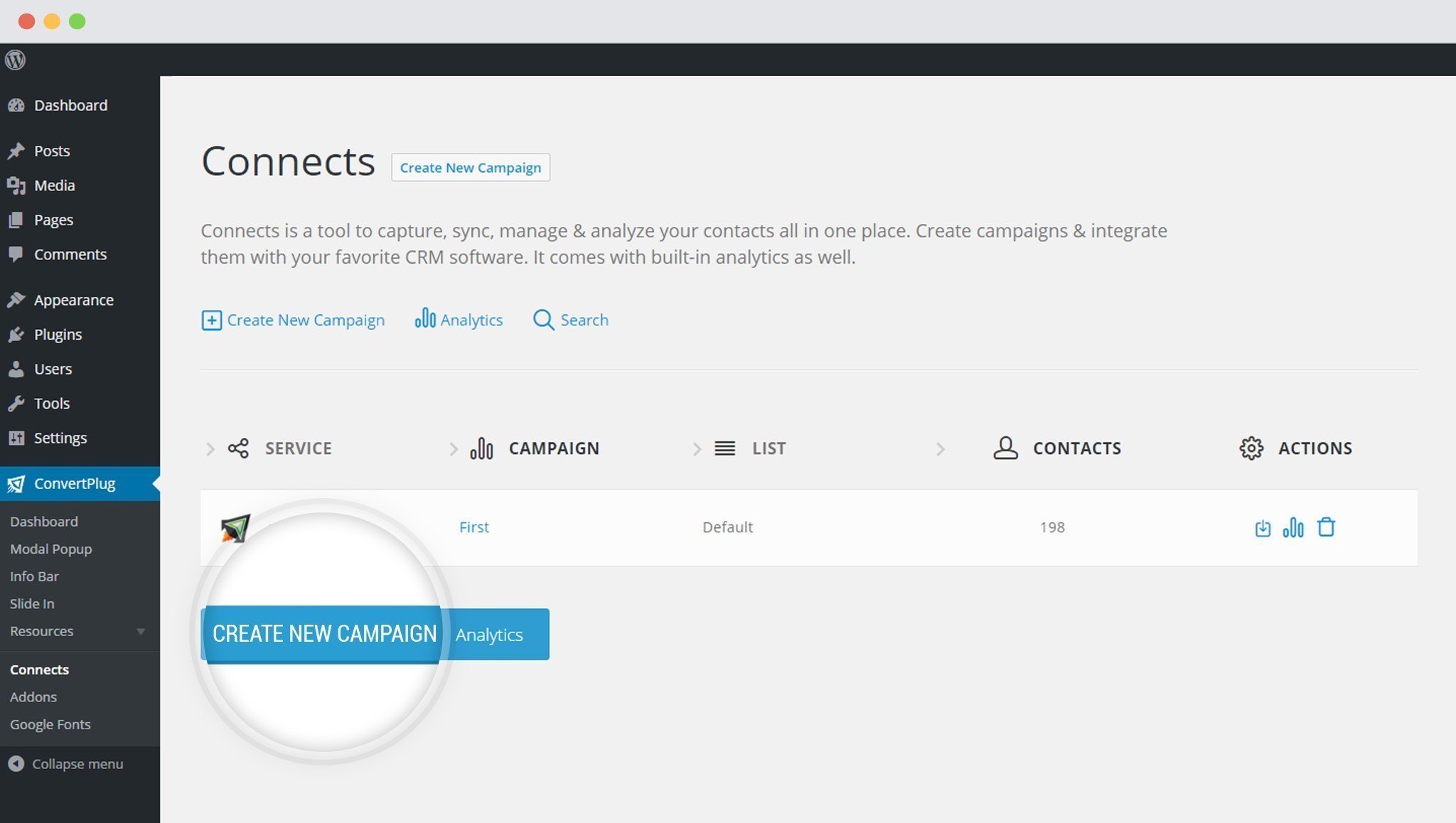ConvertPlus is a WordPress popup plugin that can be used to create effective popups, opt-in and subscription forms. You can use these modules to capture leads and increase newsletter subscribers.
This popup builder comes with an inbuilt lead capture tool called Connects. You can store and manage leads through Connects, or integrate ConvertPlus with a third party mailer of your choice.
With a few easy steps, you can easily integrate ConvertPlus with SendGrid. Capture leads with ConvertPlus and manage them with SendGrid.
In order to integrate ConvertPlus with SendGrid, you can follow the steps mentioned below.
1.Install the Connects SendGrid Addon
Install the Addon.
In order to learn how to use the Addon Installer in ConvertPlus, you can refer to the article here.
2. The Addon is now installed
3. Open Connects
You need to open the Connects page seen under the Resources section of ConvertPlus.
4. Create a New Campaign
You will then find a “Create New Campaign” button that allows you to create a New Campaign. Click on it.
5. Enter a Campaign Name and Select the Third Party Software
A Campaign name should be valid, descriptive and understandable so that you know what kind of leads are stored in it.
Select SendGrid from the drop down below.
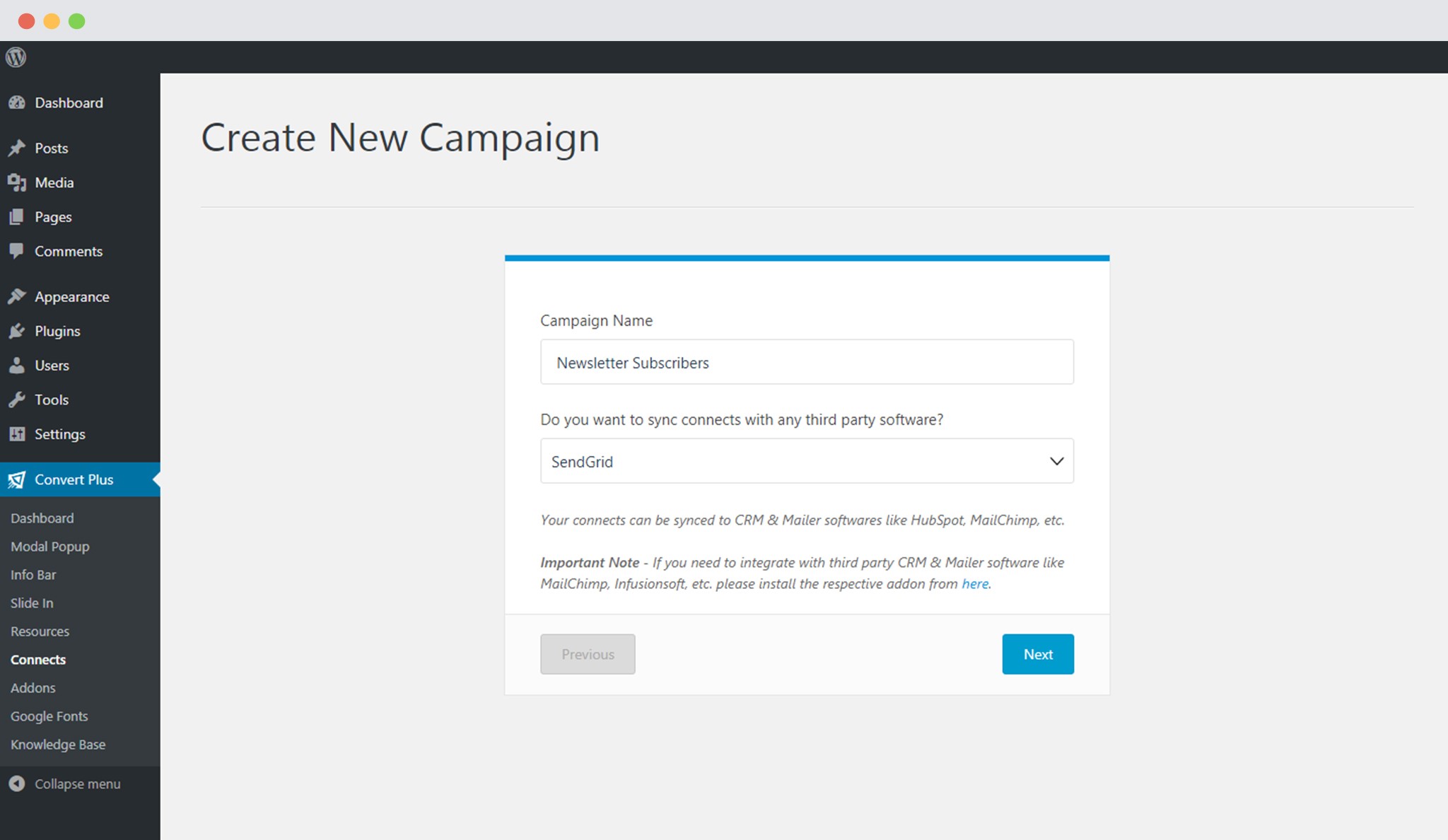 6. Authenticate your Account
6. Authenticate your Account
Each email marketing software might have a different attribute that may be needed to authenticate your account.
For the integration with SendGrid, you need the API key.
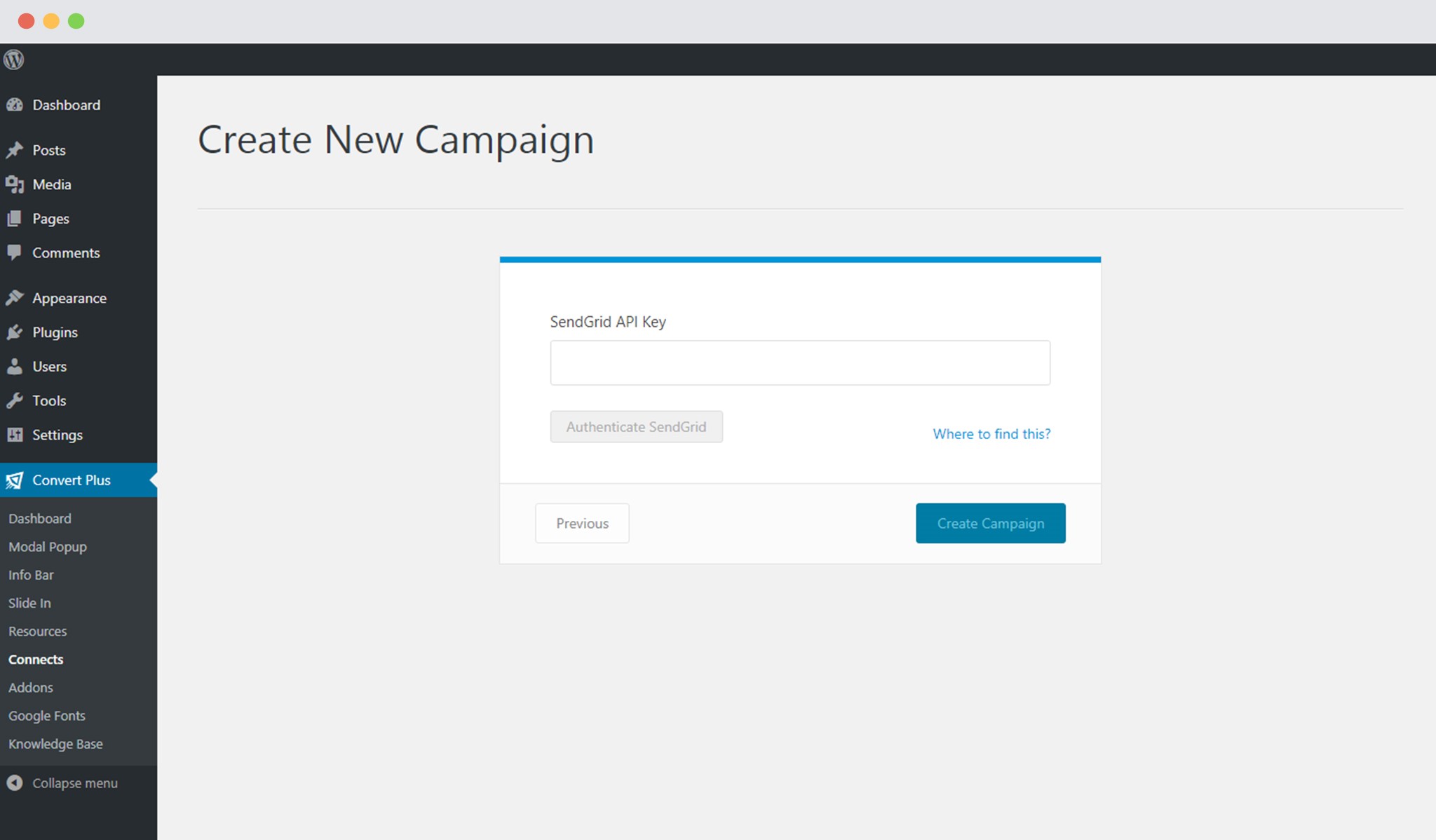 Points to remember:
Points to remember:
i. You should have an existing SendGrid Account.
ii. Create at least one list that can be integrated with ConvertPlus.
How to find the API key?
Open the following link when you login to your SendGrid account.
https://app.sendgrid.com/settings/api_keys
Click on Create New API Key button.
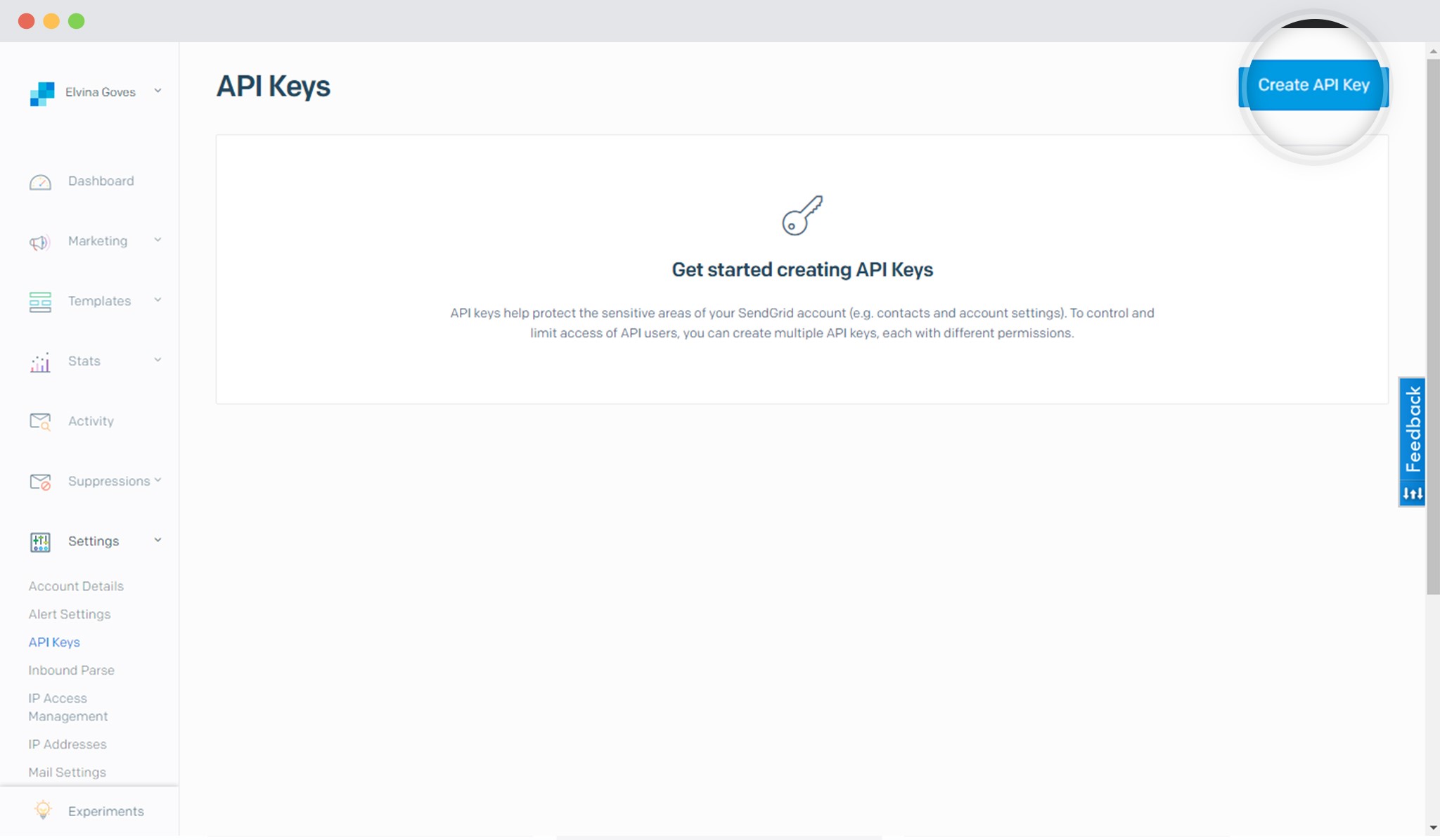 Add a name for the API Key and select the permissions you wish to grant with it.
Add a name for the API Key and select the permissions you wish to grant with it.
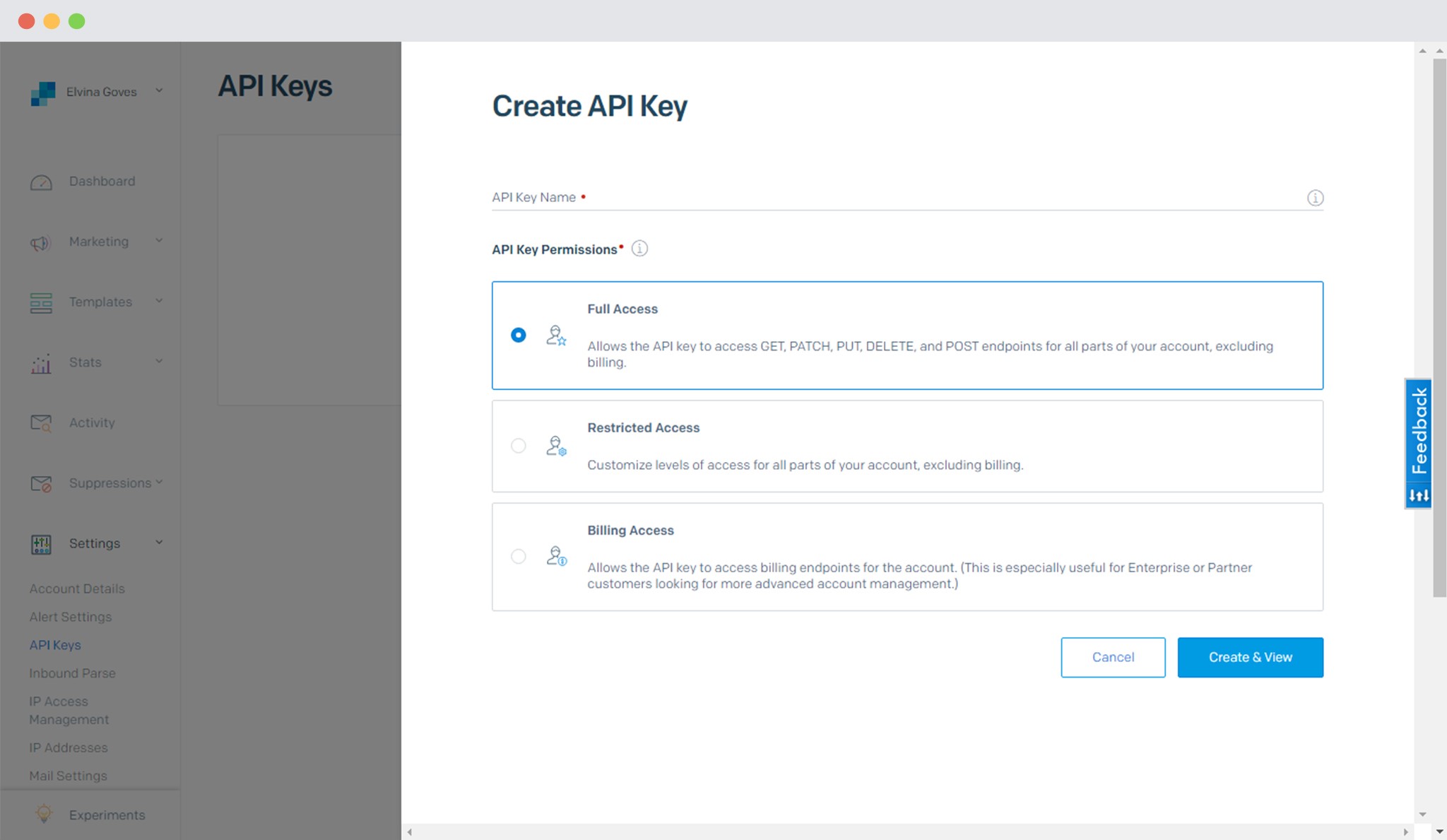 You can read this article to know more about the SendGrid API Key.
You can read this article to know more about the SendGrid API Key.
7. Paste the API Key in the Connects interface
Copy the existing or the newly created key and paste it in the connects interface.
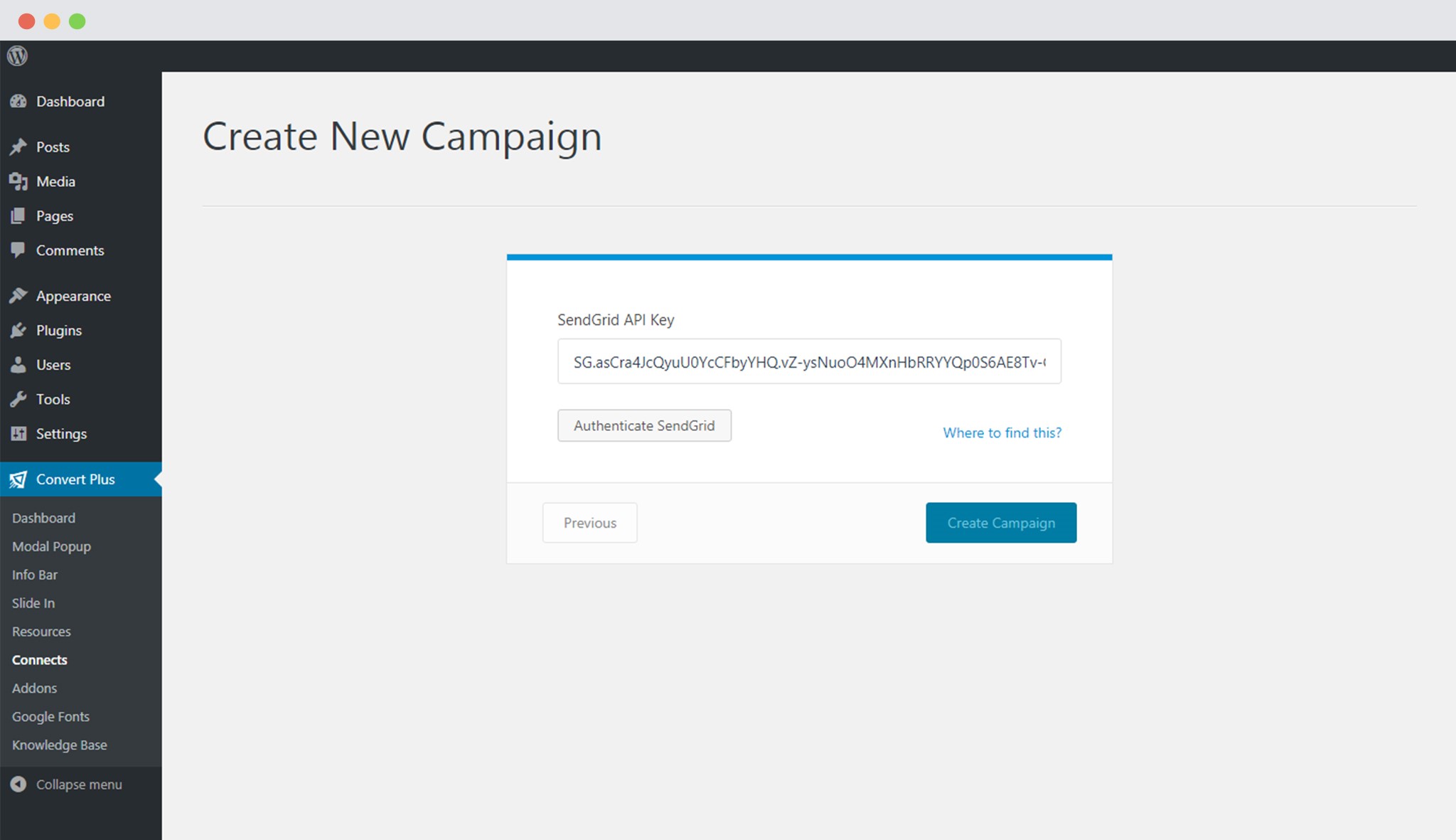 8. Click on Authenticate SendGrid and Select the list from the Dropdown menu.
8. Click on Authenticate SendGrid and Select the list from the Dropdown menu.
Authenticate the account and select the list you wish to integrate with.
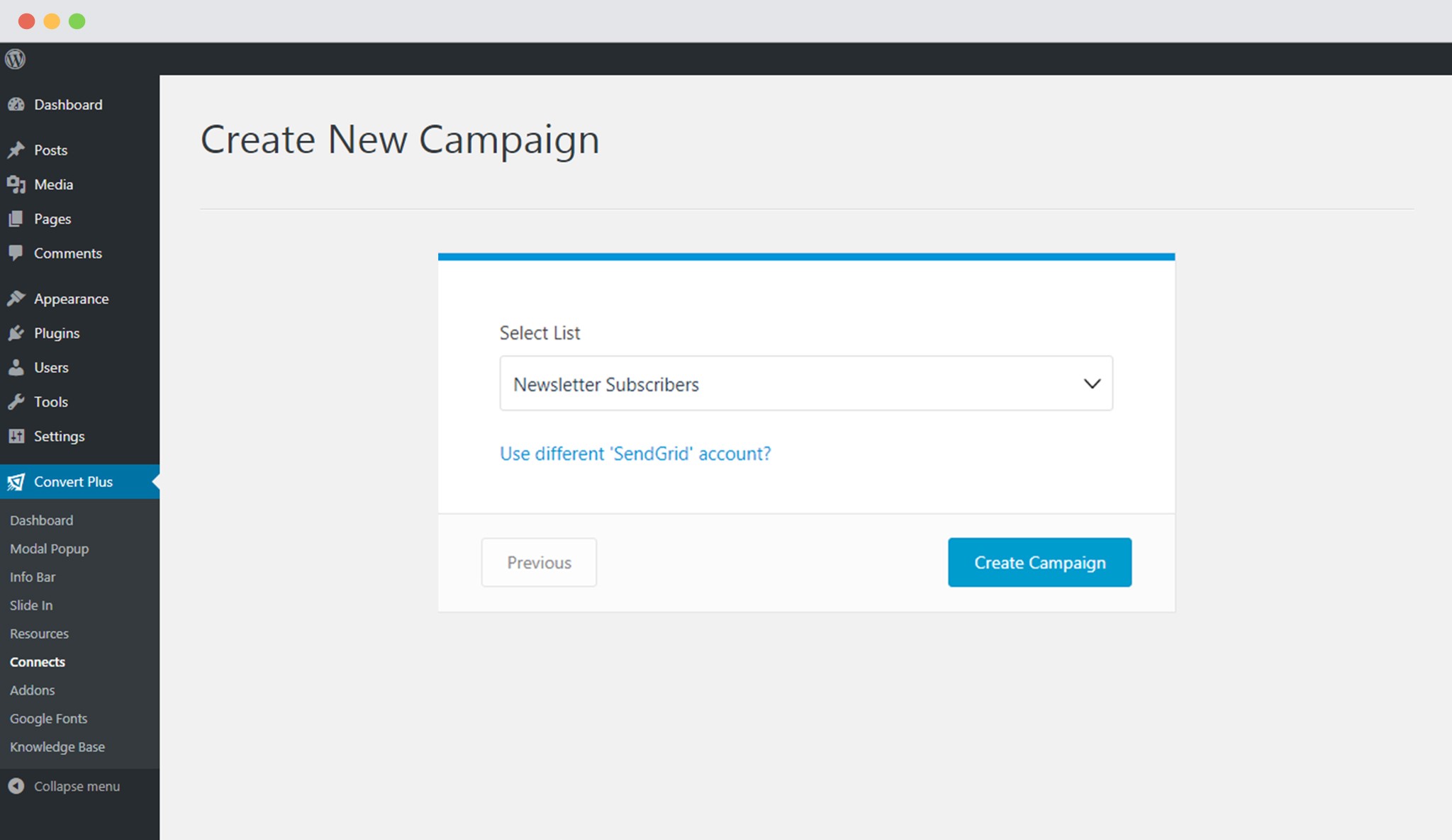 9. Click Create Campaign
9. Click Create Campaign
Click on the create campaign button and see a new campaign being added to the Connects page.
Using the Campaign in a Module
i. Select and customize a module according to the Campaign needs.
ii. Open it in the editor.
iii. Click on Submissions
iv. Select the appropriate campaign from the Dropdown list
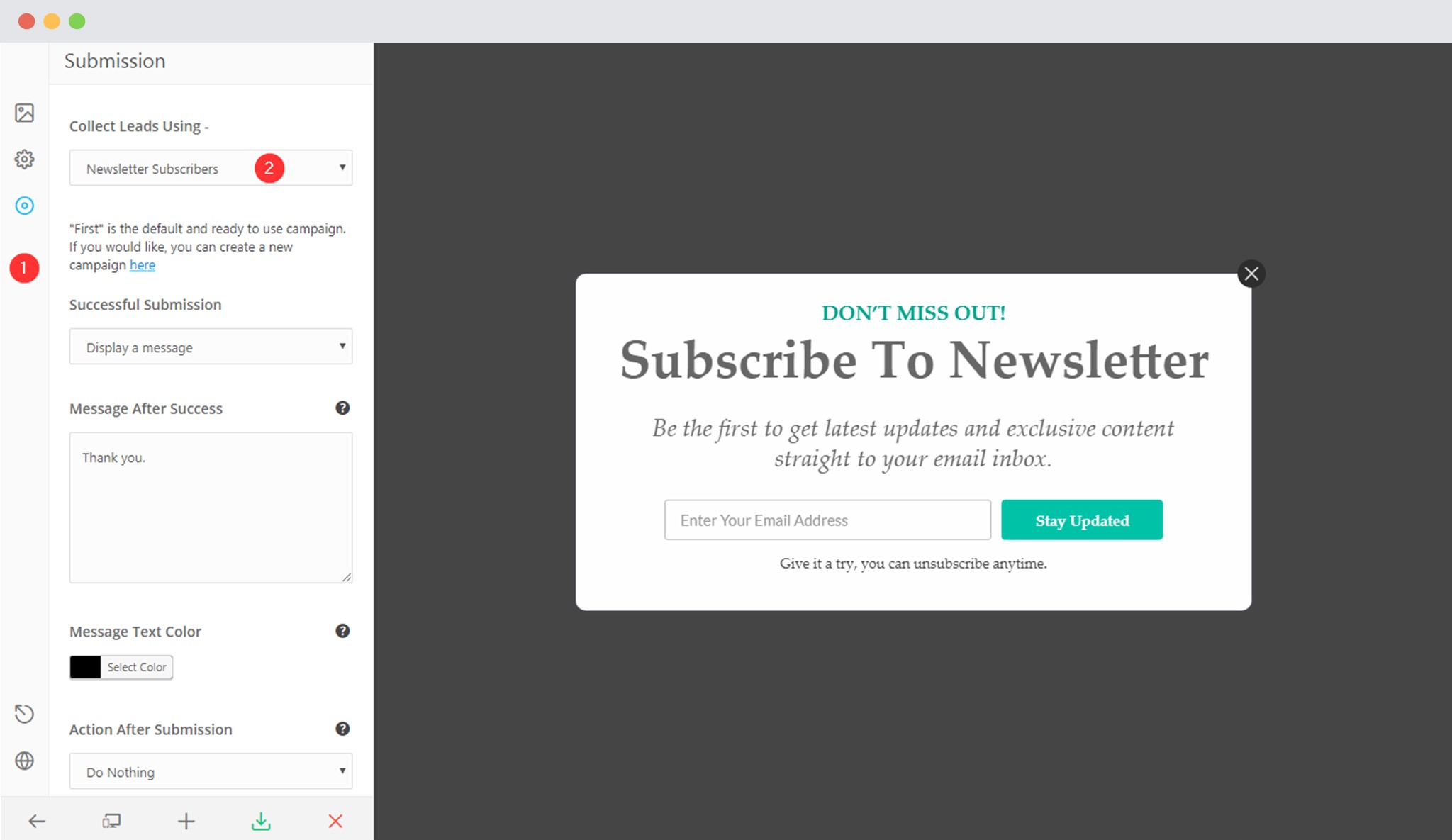
v. Save and Publish the Module.